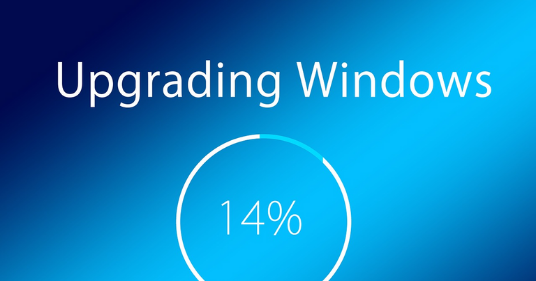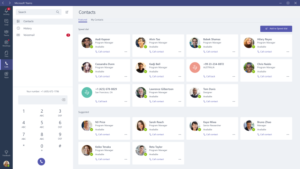Gebruik jij deze Microsoft Teams functionaliteiten al? Ik durf te wedden dat er enkele bijzitten die je nog niet kende.
Op deze pagina:

Organisatiebrede teams
Een eerste functionaliteit die ik wil aanhalen is meteen een belangrijke die we ook in de Microsoft Teams Basics en Microsoft Teams Advanced webinars hebben we aangehaald: Organisatiebrede teams.
In tegenstelling tot de meer bekende openbare en privé teams worden aan een organisatiebrede teams automatisch alle medewerkers binnen de organisatie toegevoegd. Dit is handig wanneer je een algemeen communicatiekanaal wilt waar organisatiebreed nieuws of mededelingen gedeeld kunnen worden.
Enkele zaken die je moet weten over organisatiebrede teams:
- Enkel een global admin kan deze aanmaken. Standaard worden alle global admins eigenaar binnen dit team. Andere medewerkers worden toegevoegd als lid van het team
- Start er iemand nieuw binnen je organisatie of vertrekt er iemand? Dan worden deze personen automatisch toegevoegd of verwijderd
- Leden van een organisatiebreed team kunnen zelf dit team niet verlaten
Naast de publieke en private teams waarin je communiceert met bepaalde mensen binnen een team of rond projecten (Microsoft noemt dit ook wel de Inner Loop), biedt het organisatiebrede team een alternatief voor wat Microsoft de ‘Outer Loop’ noemt – mensen waarmee je openlijk communiceert doorheen de organisatie. Op die manier biedt een organisatiebreed team een alternatief voor Yammer.

Enkele aanbevelingen rond het gebruik van organisatiebrede teams:
- Wanneer iedereen berichten gaat plaatsen binnen de kanalen van een organisatiebreed team kan dit zorgen voor heel wat activiteiten en bijbehorende meldingen voor de andere leden. Je kan wel enkele acties doen om deze afleiding te beperken:
- Als team lid kan je zelf kiezen hoe en wanneer en hoe je meldingen krijgt van bepaalde kanalen door naast het kanaal te klikken op de 3 puntjes en te kiezen voor ‘kanaalmeldingen’
- Je kan enkel teameigenaren toestaan om berichten te plaatsen binnen het algemeen kanaal van een organisatiebreed team
- Je kan vermeldingen (@team en @[teamnaam] uitschakelen. Op die manier kan men mensen dan niet meer taggen, wat zorgt voor minder afleiding
- Belangrijke kanalen kunnen automatisch weergegeven worden bij iedereen, zodat deze zeker niet over het hoofd gezien worden
- Met kanaalmoderatie kan je bepaalde teamleden rechten geven om een kanaal te beheren. Zij kunnen bepalen wie nieuwe berichten kan plaatsen, of gereageerd kan worden op bestaande berichten en of bots of connectors berichten kunnen plaatsen in het kanaal.
- Aangezien alle gebruikers automatisch worden toegevoegd aan dit team kan het voorvallen dat hier ook gebruikers bij zitten die je er niet bij wilt. Deze kan je als teameigenaar zelf verwijderen.
Chatgroepen hernoemen
Kleine maar handige tip: wanneer je een groespchat start rond een bepaald topic of event, wijzig dan de naam van je chatgroep. Zo komt dit overzichtelijker in je lijst met chats te staan. Je ziet dan niet de namen van de deelnemers aan de chat, maar de groepsnaam.

Belangrijke chat berichten markeren
Binnen een chat gesprek kan je belangrijke berichten extra onder de aandacht brengen. Dat kan door onderin de chat op het uitroepteken te klikken. Je hebt dan naast het standaard chat bericht 2 bijkomende opties: belangrijk en urgent. De optie ‘belangrijk’ markeert je bericht in het rood en met een uitroepteken, zodat de ontvanger het zeker niet mist. Kies je voor ‘urgent’ dan krijgt de ontvanger gedurende 20 minuten elke 2 minuten een melding. Dit stopt automatisch wanneer de ontvanger je bericht leest.

Ingebouwde vertaal functionaliteit
In een ‘mobile-first, cloud-first’ wereld als vandaag hebben steeds meer organisaties geografisch verspreide teams. Daarbij kan het dus perfect voorkomen dat je samenwerkt met mensen in verschillende talen. Microsoft Teams bevat een handige ingebouwde functie die elk gesprek kan vertalen voor je.
De teams admin moet daarvoor de functie ‘gebruikers toestaan om berichten te vertalen’ inschakelen. Teamleden hebben dan de mogelijkheid om binnen de chat op de 3 puntjes te klikken naast een bericht en te kiezen voor ‘vertalen’. Het bericht wordt dan automatisch vertaald in de chat (onderliggend gebeurt dat via bing translate).

Meeting whiteboards
Wanneer je er tijdens een vergadering voor kiest om je scherm of een presentatie te delen kunnen andere deelnemers enkel zien wat jij deelt. Maar Microsoft heeft nu ook Microsoft Whiteboard geïntegreerd in teams. Zo kan je tijdens een vergadering ook gebruik maken van een whiteboard, wat alle deelnemers de mogelijkheid geeft om samen te schetsen.
Op het whiteboard kan je tekenen en content delen op een interactieve manier, wat het ontzettend handig maakt tijdens bijvoorbeeld een brainstorm rond een nieuwe website of product. Het whiteboard blijft ook na de meeting beschikbaar en je kan deze nadien nog verder bewerken.
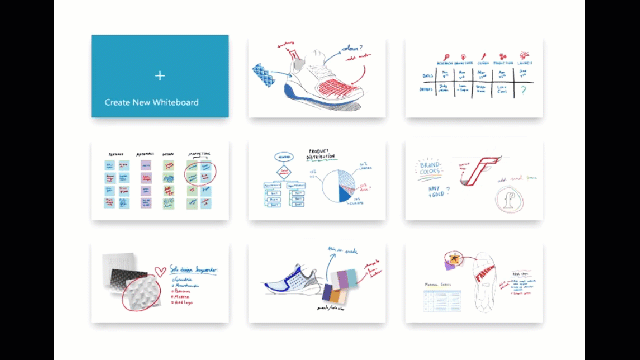
Statusmeldingen
Binnen Microsoft Teams kan je makkelijk je beschikbaarheidsstatus instellen. Door te klikken op je foto rechtsboven wissel je makkelijk tussen verschillende statussen als beschikbaar, bezet en afwezig. Door de slimme integratie met Outlook wordt dit zelfs automatisch voor je aangepast wanneer je bijvoorbeeld in een meeting bent. Wil je niet gestoord worden, zet je status dan op ‘bezet’ (dit onderdrukt meldingen) of ‘niet storen’ (dit geeft ook aan andere mensen aan dat je waarschijnlijk niet meteen zal antwoorden).
Je doet er goed aan om binnen de organisatie wat afspraken te maken rond het gebruik hiervan. Zo is het niet productief wanneer iedereen z’n teamleden gaat vragen of die ‘2 minuutjes tijd’ heeft wanneer diens status op ‘bezet’ staat. Beter is om statusmeldingen in te stellen.
In Skype had je deze veel gebruikte functionaliteit al waarbij je een melding kon krijgen wanneer iemand beschikbaar was. Binnen Teams is dit nu ook mogelijk. Door naar je teams instellingen te gaan en in het tabblad ‘meldingen’ helemaal naar beneden te scrollen zie je deze optie ‘status’: Volg de status van een persoon en ontvang een bericht wanneer hij of zij beschikbaar of offline is.

Zoekbalk
Via de zoekbalk kun je … juist ja, zoeken. Je kan ermee zoeken naar personen, berichten en bestanden. Maar wanneer je een slash (/) typt in het zoekveld zie je nog meer opties en sneltoetsen. Typ bijvoorbeeld /ongelezen om een overzicht te krijgen van al je ongelezen berichten (handig wanneer je er een paar dagen tussenuit was), of typ /nieuw om de laatste nieuwigheden binnen Microsoft Teams te ontdekken.

Achtergrond vervagen
Tijdens een videomeeting kan het voorkomen dat er teveel afleiding op de achtergrond is, of dat gevoelige informatie te zien is die je niet met alle deelnemers wil delen. Zeker nu heel wat mensen thuiswerken is de mogelijkheid om de achtergrond te vervagen daarom de moeite waard om hier te vermelden.
Professor Robert Kelly wou vast dat hij deze optie had in 2017, toen zijn interview voor de BBC verstoord werd door z’n kinderen die de kamer binnenvielen.
Livegebeurtenissen (live events)
Naast de standaard team meetings in Teams kan je ook een live event inplannen. Hiermee kan je een event plannen en presenteren voor een groot online publiek. Het event kan opgenomen worden om het nadien te herbekijken.
De Live Events optie zie je onder het tabblad ‘agenda’. Klik rechtsboven op ‘nieuwe vergadering’ en kies vervolgens ‘livegebeurtenis’. Je krijgt nu een scherm te zien waarbij je een titel, datum en omschrijving van je evenement invult. Daarnaast selecteer je de producent (host) en de presentator en nodig je mensen uit.

Producent zorgt er als host voor dat de deelnemers een goede kijkervaring hebben door het Live event te beheren.
- Start en stopt het event
- Deelt (indien gewenst) eigen video
- Deelt (indien gewenst) video van deelnemer
- Deelt actief bureaublad of venster, bijvoorbeeld een presentatie
- Selecteert indelingen
Presentator
Presenteert audio, video of een scherm in het event en modereert de Q&A-chat sessie.
Deelnemer
Iemand die het event bekijkt. Bekijkt het live of na afloop on demand. Dit kan op naam of anoniem. Kan live deelnemen aan de Q&A-chat sessie.
Chatbots
Chatbots is nog zo’n functionaliteit waarmee je echt het maximale uit je Micorosft Teams kan halen. Chatbots kunnen bepaalde opdrachten voor je uitvoeren. Net zoals je in google kan zoeken naar ‘vlucht van Brussel naar Parijs’ en je dan meteen enkele vluchten van verschillende maatschappijen te zien krijgt, kan je in Teams ook handige bots integreren. Via de knop ‘apps’ links onder vind je heel wat mogelijkheden, waaronder de ‘AtBot’ waarmee je zelf – zonder codeerkennis – een chatbot kan maken.

Rapportage
Als laatste deel ik graag een handige tip voor de teams beheerders; maak gebruik van de rapporten die je terugvindt in het Teams admin center. Deze geven je belangrijke inzichten in de samenwerking binnen je organisatie. Team eigenaars kunnen bijvoorbeeld makkelijk zien welke medewerkers inactief zijn of wie Teams minder gebruikt. Misschien lopen deze personen ergens tegenaan en wachten ze gewoon op extra begeleiding bij het gebruik van Teams.

Wil je meer uit Microsoft Teams halen, ga dan zeker aan de slag met deze 11 onderbenutte functionaliteiten. Heb je ondersteuning nodig bij het opzetten van Teams, training voor admins of eindgebruikers, of wil je bepaalde oplossingen ontwikkelen of integreren binnen Teams, neem dan zeker contact met ons op.