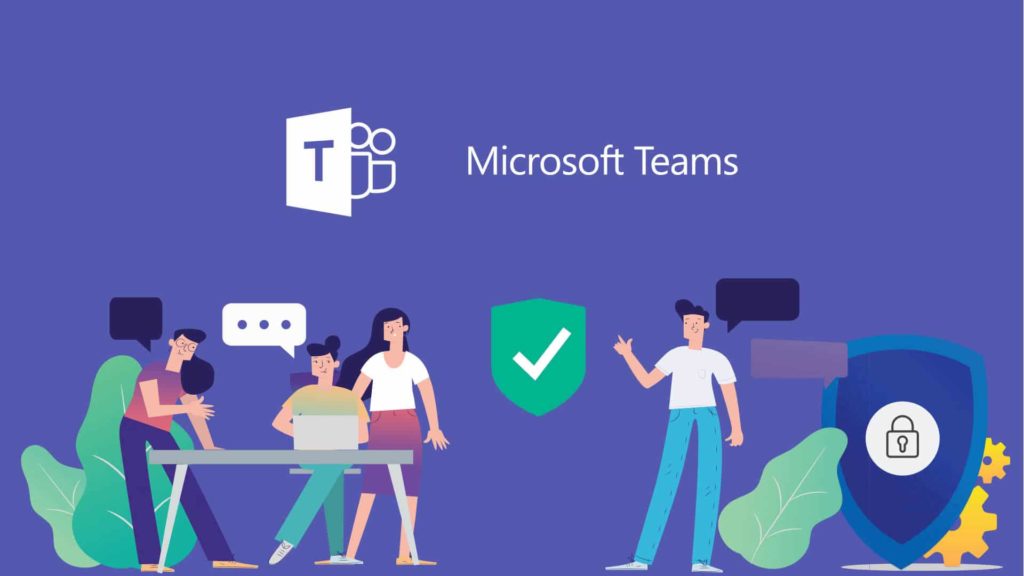Microsoft teams is de tool die elke organisatie helpt om efficiënter samen te werken binnen departementen.
Op deze pagina:
- Wat is Microsoft Teams
- Vervangt Microsoft Teams mijn andere apps?
- Zal Teams Skype for Business vervangen?
- 5 goede redenen om te starten met Microsoft Teams
- Hoe starten met Microsoft Teams
- Microsoft Teams demo
- Herbekijk de webinar:Office 365; Meer dan 20 apps om efficiënter samen te werken
Stuur jij nog vaak bestanden of communicatie (bijvoorbeeld rond bepaalde werkdocumenten) heen-en-weer met teamleden, waardoor informatie vaak verloren gaat? Moet je vaak zoeken naar het juiste bestand? Is het moeilijk om iedereen binnen je team op de hoogte te houden van de laatste ontwikkelingen?
Dan wordt het tijd dat je deze productivity killers aanpakt. Maak kennis met Microsoft teams. Het is een tool die we bij Techne dagelijks gebruiken. Het helpt ons om efficiënter samen te werken binnen departementen.
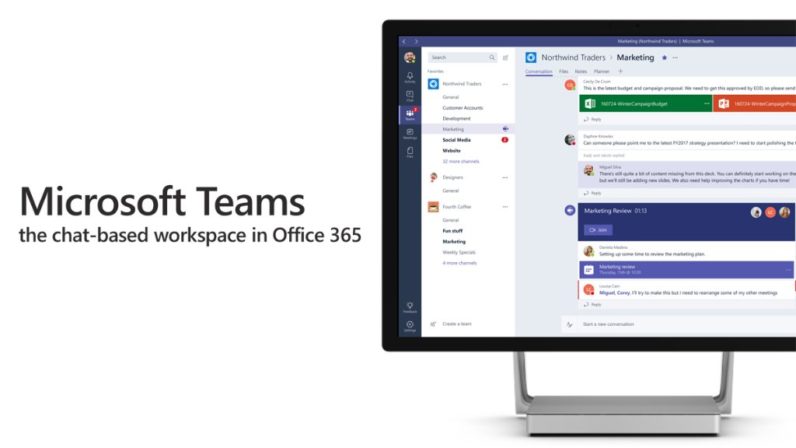
Wat is Microsoft Teams
Microsoft Teams is een digitale hub die je toelaat om efficiënt samen te werken binnen departementen. Het maakt communicatie binnen departementen, rond bestanden en projecten makkelijk en inzichtelijk door andere Office 365 oplossingen te integreren. Alle personen, inhoud en tools zijn er beschikbaar om de betrokkenheid van je team te optimaliseren en efficiënt samen te werken. Er is een Teams app beschikbaar voor iOS, Android en Windows, voor mobiel en PC.
Vervangt Microsoft Teams mijn andere apps?
Je hoeft Teams niet te zien als een vervanger voor andere Office apps, maar eerder als een geïntegreerde oplossing van die apps. De bel- en chat functionaliteiten van Skype for Business en Yammer zitten verweven in Teams, je kan er Word en Excel bestanden bekijken en bewerken die op SharePoint bewaard zijn en je kan een takenlijst van Microsoft Planner integreren. En dat is lang niet alles, je kan bijvoorbeeld ook rechtstreeks vanuit Teams vergaderingen inplannen met collega’s. Deze worden dan automatisch gesynchroniseerd met je Outlook agenda. Notities? Die hou je makkelijk bij dankzij de OneNote integratie en dankzij de koppeling met PowerBI behoud je het overzicht met handige dashboards en grafieken.
Teams vervangt de afzonderlijke apps niet maar helpt je wel efficiënter communiceren door al deze functionaliteiten te combineren.
Zal Teams Skype for Business vervangen?
Microsoft liet in september weten dat Teams uiteindelijk Skype for Business zal vervangen als Unified Communications platform. Skype for Business was voor Microsoft de eerste stap om een plaats in de zakelijke communicatie markt te veroveren. Vandaag zien we dat Microsoft inzet op meer geïntegreerde oplossingen die voor iedereen te begrijpen en gebruiken is. Een integratie van Skype for Business in Teams is een belangrijk onderdeel van die filosofie.
Op deze pagina vertelt Microsoft meer over zijn visie met betrekking tot Teams en Skype for Business.
5 goede redenen om te starten met Microsoft Teams
- Teams is de ideale start van je werkdag: het geeft je meteen toegang tot alle gesprekken, bestanden en tools binnen je teamwerkruimte
- Teams is Microsofts paradepaardje in hun visie van intelligente communicatie en samenwerking. En dat zie je aan de mate waarin het platform verder ontwikkeld wordt. Enkele geavanceerde mogelijkheden zoals automatische transcriptie van vergaderopnamen, Cortana voice-interactie voor apparaten geschikt voor Teams en mobiel delen tijdens vergaderingen zijn daarvan het perfecte bewijs
- Teams laat je toe om ook externen op een veilige manier uit te nodigen tot je team omgeving met documenten en chats, zonder de controle te verliezen over je eigen bedrijfsgegevens
- Binnen teams kan je ook apps van derden integreren. Door gegevens uit Zendesk, Salesforce of bijvoorbeeld Mailchimp te integreren heb je alles op 1 plaats en hoef je minder te switchen tussen applicaties
- Binnen teams kan je ook andere bestandslocaties toevoegen. Hebben jij en je team documenten in Dropbox of Google Drive staan? Dan kan je ook die locaties toevoegen zodat je 1 centrale plek hebt om deze bestanden te raadplegen
Hoe starten met Microsoft Teams
Teams is beschikbaar in een desktopversie én een mobiele app. De desktopversie vind je binnen je Office 365 omgeving en de mobiele app download je uit de gekende mobile stores. Een eerste stap nadat je Teams gedownload hebt is het aanmaken van teams en kanalen.
Teams en kanalen aanmaken
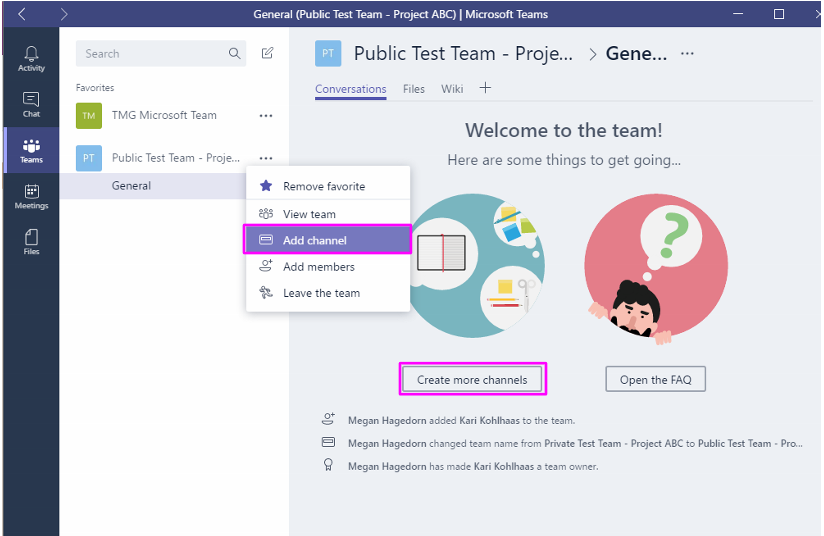
Je Teams omgeving is opgedeeld in teams en kanalen. Wil je een werkplek creëren voor je marketing departement, dan maak je een team ‘marketing’ aan. Binnen dit team voeg je verschillende kanalen, zoals campagnes en events toe.
Binnen de kanalen kan je vervolgens verschillende tabs toevoegen. Naast de standaard tabs (convesaties, bestanden en notities) kan je bijvoorbeeld links naar andere applicaties zoals Microsoft Planner of Forms toevoegen.
In deze video leer je enkele nuttige tips over het structureren van je teams omgeving:
Deel bestanden
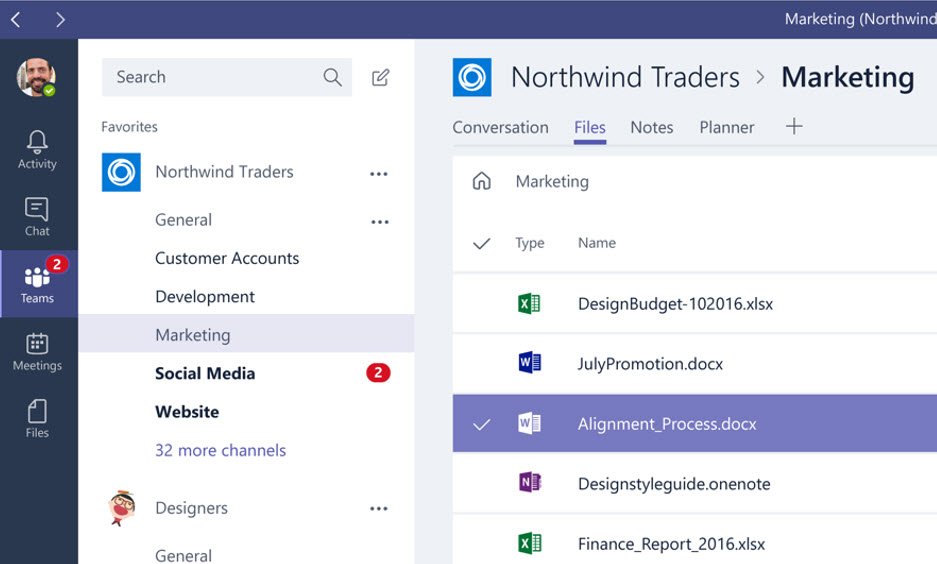
Deel je een bestand in Microsoft Teams, dan wordt het op een van de volgende twee locaties opgeslagen. Bestanden die je deelt in een kanaal, worden opgeslagen op SharePoint Online. Bestanden die je deelt in Chat, via een privégesprek of groepsgesprek, worden opgeslagen in jouw eigen OneDrive for Business. Wist je dat je vanuit Teams heel eenvoudig naar je teambestanden en naar je eigen bestanden kunt navigeren? Linksboven in Teams tref je een aantal knoppen aan. Klik hiervoor op Bestanden.
Breng de communicatie op gang
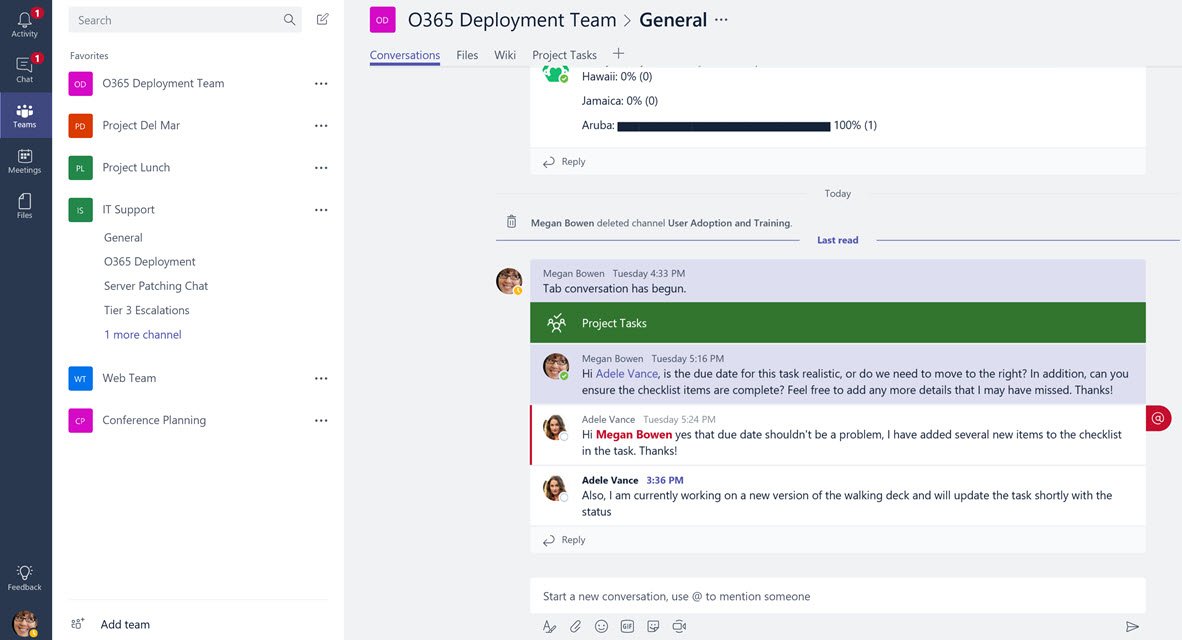
Teams draait rond communicatie. Wanneer je een bestand bijvoorbeeld in preview bekijkt kan je meteen een chat beginnen met feedback rond dat bestand. Andere teamleden kunnen daarop vervolgens reageren. Alle gesprekken blijven zichtbaar op het tabblad conversaties en daar kan je gebruik maken van enkele leuke functionaliteiten. Door @ te typen kan je bijvoorbeeld je team of een bepaalde collega taggen en in het berichtvenster kan je gifs selecteren om de conversatie net wat leuker te maken.
Wil je liever 1-op-1 chatten, of met een selecte groep? Maak dan gebruik van de Chat functionaliteit. Je kunt hierbij ook chatten met mensen die geen lid zijn van je team.
Integreer meer services en apps
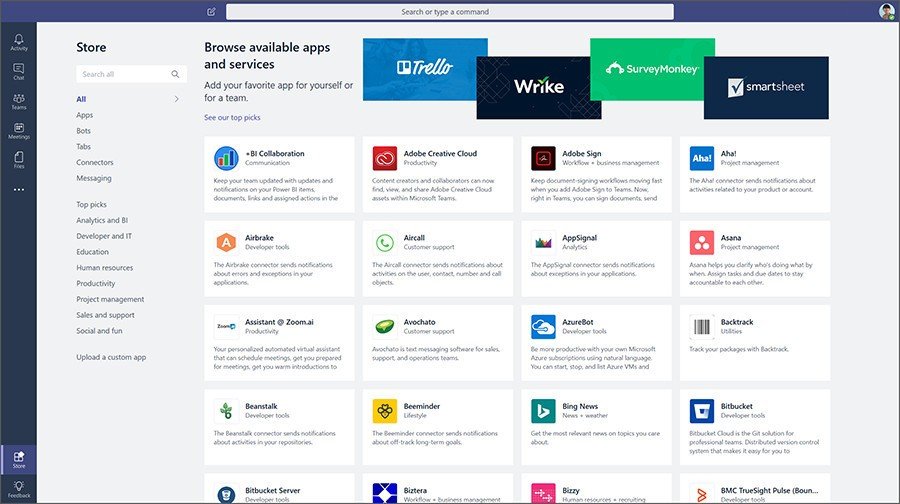
Ben je al wat gekend met de basis functionaliteiten van Teams? Bekijk dan welke tools je nog meer kan integreren om je samenwerking te verbeteren. Pin bijvoorbeeld je belangrijkste websites en stel pushberichten in van twitter om op de hoogte te blijven van het laatste nieuws.
Mis niets dankzij de tab activiteiten
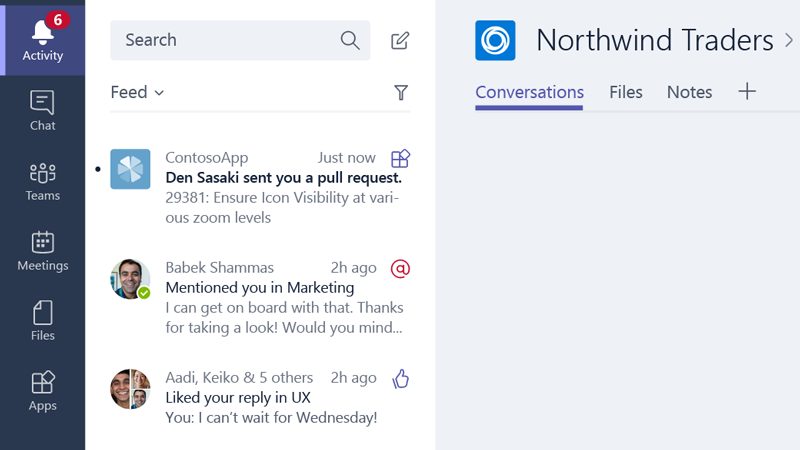
Gelukkig hoef je niet helemaal terug te scrollen in de chatpane om de historie te raadplegen als je een weekje op verlof bent geweest. Via het Activiteiten venster, krijg je een overzicht van alle activiteiten die in Teams hebben plaatsgevonden. Zo kun je snel de historie zien en voor jezelf bepalen, welke items je nog even wilt teruglezen.
Microsoft Teams demo
Update: Tijdens Microsoft Ignite in Amsterdam gaf Microsoft een uitgebreide demo van Teams. Je kan ‘m hieronder herbekijken.