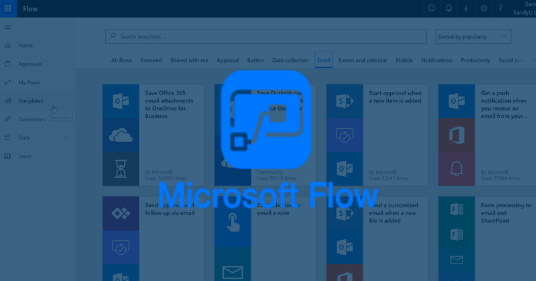Ontdek in deze tutorial hoe je enquêtes kan opmaken en de reacties op die enquête automatisch kan weergeven in Power BI met overzichtelijke dashboards.
Op deze pagina:
Office 365 bevat vandaag meer dan 20 apps om efficiënter te werken. We bespraken de mogelijkheden van deze apps al in een webinar, die je hier kan herbekijken. Hoewel al deze tools steeds gebruikvriendelijker worden krijgen we nog vaak de vraag welke tool wanneer gebruikt moet worden, hoe ze geïntegreerd worden en hoe je precies van start gaat.
In deze tutorial bekijken we een praktijkvoorbeeld dat ongetwijfeld ook voor jou nuttig kan zijn. We gaan een enquête opmaken en de reacties op die enquête automatisch weergeven in een overzichtelijk dashboard. Hiervoor zetten we een integratie op tussen Forms en Power BI dankzij Flow .

Form aanmaken in forms
Het aanmaken van een survey, quiz of formulier is erg eenvoudig met Microsoft Forms.
Voor dit voorbeeld maken we een evaluatieformulier voor onze infosessie rond Microsoft Teams.
- Ga naar forms.office.com en klik op ‘nieuw formulier’
- Voeg enkele vragen toe. Je kan kiezen tussen keuzevelden, tekstvelden, beoordelingen en een datapicker
- De form kan je vervolgens delen door rechtsboven te klikken op ‘delen’ en de link naar je form te kopïeren.

De reacties op je form worden automatisch bewaard in Microsoft Forms. Klik op de betreffende form en ga naar het tabblad ‘antwoorden’.

Antwoorden ophalen via Flow
Hoewel je antwoorden in forms netjes weergegeven worden, zijn de mogelijkheden om deze te visualiseren en snel te analyseren beperkt. Daarom gaan we Microsoft Flow gebruiken om de antwoorden op te halen en ze vervolgens te importeren in PowerBI.
- Ga naar flow.microsoft.com en ga naar ‘mijn stromen’
- Maak een leeg item en zoek naar forms. Volg ‘wanneer er een nieuwe reactie wordt verzonden’ als trigger toe

- Selecteer vervolgens het formulier dat je net aangemaakt hebt

- Klik op ‘nieuwe stap’
- Zoek naar de actie ‘op elke toepassen’. Deze zorgt ervoor dat we, wanneer meerdere antwoorden tegelijkertijd verzonden worden, deze informatie kunnen verzamelen

- Selecteer ‘op elke toepassen’
- Er verschijnt nu een pop-up om dynamische inhoud toe te voegen. Selecteer ‘lijst met reactievermeldingen’

- In de volgende stap moeten we de informatie uit de lijst verzamelen. Klik op ‘Een actie toevoegen’

- Zoek naar forms en kies als actie ‘reactiedetails ophalen

- Selecteer bij ‘Formulier-id’ het formulier dat je zopas aangemaakt hebt
- Selecteer bij ‘Reactie-id’ de lijst met reactievermeldingen Reactie-id uit de dynamische inhoud

- Klik opnieuw op ‘actie toevoegen’. We gaan nu de data toevoegen aan een dataset in Power BI. Vooraleer we dit kunnen doen moeten we een streaming data set maken in Power BI
Gegevens ophalen in Power BI
- Ga naar app.powerbi.com/groups/me/getdata
- Klik aan de linkerkant op je profielfoto, klik vervolgens rechtsboven op ‘maken’ – ‘streaminggegevensset’

- Kies ‘api’ en klik op ‘volgende’

- Kies een naam voor de gegevensset
- Voeg de vragen uit je form in

- Klik vervolgens op ‘maken’ en klik vervolgens op ‘done’. Je nieuwe gegevensset is nu beschikbaar onder het tabblad ‘gegevenssets

Flow afwerken
Nu de gegevensset bebschikbaar is in Power BI kunnen we de Flow verder afwerken.
- Ga terug naar Flow
- Selecteer de workspace en dataset (de naam van je form). Bij ‘Table’ selecteer je ‘RealTimeData’
- Voeg je Form vragen nu toe aan de overeenkomstige velden
*Opgelet: Zie je enkel ‘payload’ aan de linkerzijde en niet de verschillende vragen? Bewaar dan even je flow en heropen deze

- Bewaar nu je Flow
PowerBI rapport maken
Je flow is af. Van zodra de eerste reacties op je Form binnen zijn kan je deze visualiseren in een PowerBI dashboard
- Ga naar https://app.powerbi.com/groups/me/list/reports en maak een nieuw rapport

- Selecteer de gegevensset die je zopas aanmaakte
- Stel je rapport samen. Voor deze blogpost gaan we hier niet verder op in, kijk hier voor meer informatie over het aanmaken van rapporten in PowerBI.

Het grote voordeel van rapporten in PowerBI is dat je data visueel kan weergeven. Het rapport is ook dynamisch, zodat je nog sneller tot nuttige inzichten komt – zeker wanneer je een grote hoeveelheid data visualiseert biedt dit een voordeel ten opzichte van rapporten in bijvoorbeeld Excel.
In mijn geval is het bijvoorbeeld interessant om te bekijken wat de relatie is tussen de kennis die deelnemers aan onze Teams infosessie vooraf reeds hadden en de score die zij geven.
Op basis van die info kunnen we bijvoorbeeld besluiten om een extra sessie of workshop te organiseren voor ‘gevorderde’ Teams gebruikers. Of een afzonderlijke sessie voor beginners, waarin we net meer aandacht besteden aan de basiszaken.
Vragen met betrekking tot deze blogpost? Vragen over Forms, Flow of Power BI? Stel ze via mail: info@techne.be.