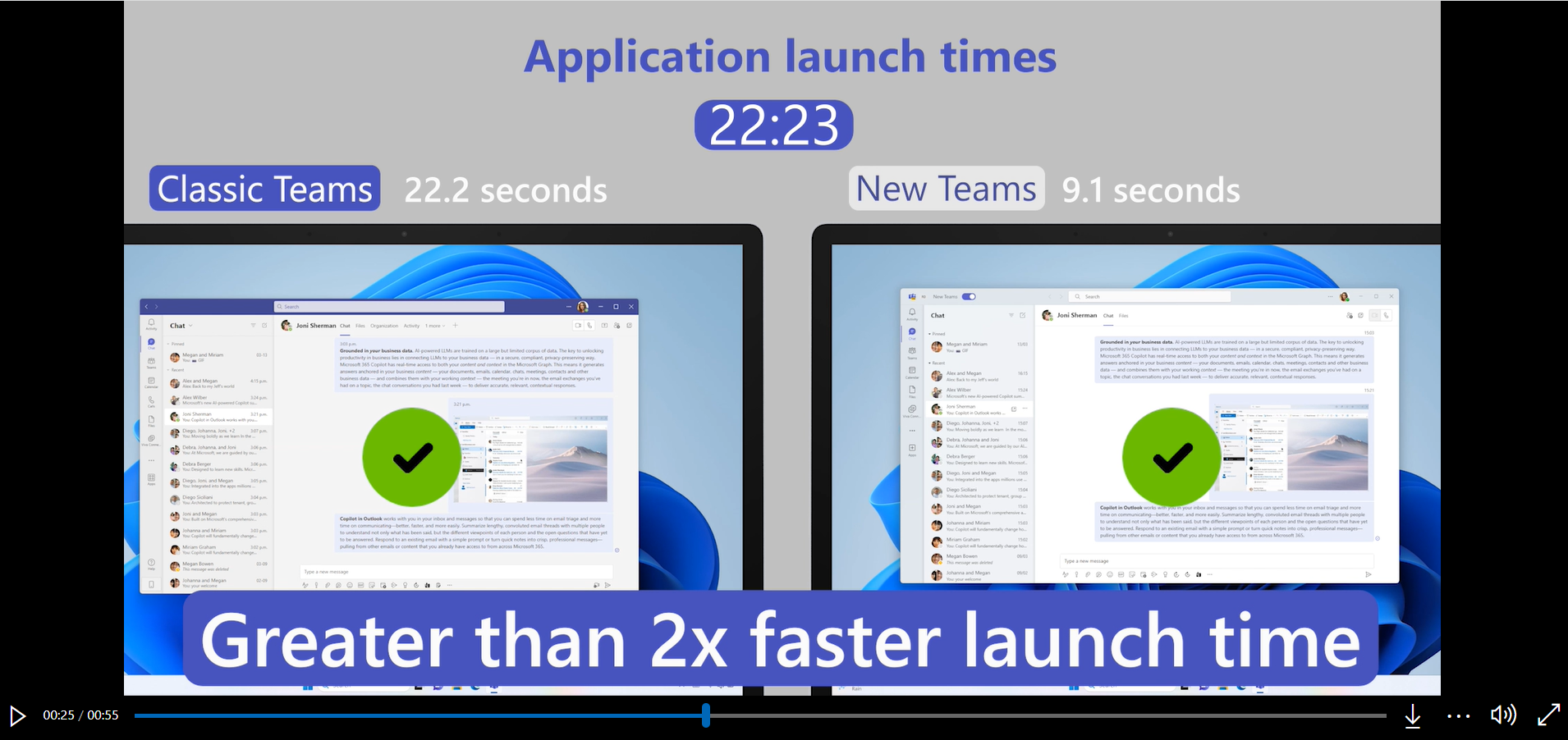Heb jij ook Teams chaos? Te teams, kanalen, chats, content en notificaties waardoor te vaak afgeleid wordt van je werk? Ontdek deze tips voor minder chaos!
Op deze pagina:
Microsoft Teams is de snelst groeiende samenwerkingstool die Microsoft ooit heeft uitgebracht. Met de standaard instellingen heb je als gebruiker dan ook heel wat autonomie binnen Teams. Dat is ongetwijfeld een van de voornaamste redenen van de populariteit van het platform, maar tegelijkertijd kan het ook zorgen voor ‘chaos’ wanneer het aantal teams, kanalen, chats en content groeit.
Zaken die we vaak horen zijn:
In deze post geef ik je enkele tips voor minder Teams chaos en meer efficiëntie.
Kies zelf je structuur
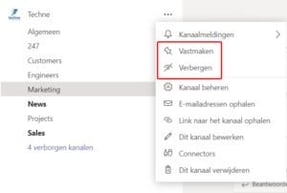
Welke Teams en kanalen je ziet aan de linkerzijde kan je zelf bepalen. Uiteraard wil je de kanalen waarin je het meest actief bent steeds bovenin hebben staan. Dat kan makkelijk door op de drie puntjes te klikken naast een kanaal en te kiezen voor ‘vastmaken’.
Verberg de kanalen die je niet wilt zien of waarvoor je geen meldingen wilt ontvangen. Verborgen kanalen kan je achteraf nog steeds openvouwen, maar ze nemen geen plaats meer in in je navigatie. (Let op; het kanaal ‘algemeen’ dat standaard aangemaakt wordt kan je niet verbergen.)
Hetzelfde geldt voor je verborgen Teams. Deze kan je nog steeds bekijken door links onderin het kopje ‘verborgen teams’ open te vouwen. Wees gerust; je collega’s kunnen je nog steeds bereiken door je bijvoorbeeld te taggen met @mention.
Tip: Door bovenin het zoekveld /vermeldingen te typen krijg je meteen een overzicht van de plaatsen waar collega’s jou vermeld hebben.
Nieuw team? Of nieuw kanaal?
Zoals we al eerder vertelden in onze post ronds Teams wildgroei, zijn er in veel organisaties te weinig afspraken gemaakt rond wie wanneer een team kan aanmaken. Daardoor ontstaan er vaak verschillende teams met een soortgelijk doel of met dezelfde mensen erin.
Let daarom op wanneer je een nieuw team maakt; bestaat je nieuwe team voor 90% uit dezelfde mensen als een reeds bestaand team? Ga dan na of je niet beter een kanaal kan maken binnen dat bestaande team.
Je kunt een team verlaten

Gewoon omdat iemand je toevoegt aan een team, betekent dat niet dat je er in moet blijven. Als je niet wilt of kan bijdragen en geen meldingen wilt ontvangen, verlaat het team dan.
Wil je het team niet meer zien maar wel nog meldingen ontvangen? Verberg het team dan.
Pas je kanaalmeldingen aan

Bij elk kanaal horen ook meldingen. Je kan zelf bepalen wanneer je meldingen ontvangt: telkens er een nieuw bericht in het kanaal is, wanneer het kanaal vermeld wordt, of enkel bij directe antwoorden en persoonlijke vermeldingen.
Krijg je veel meldingen van kanalen waar je eigenlijk niet van op de hoogte hoeft te blijven? Dan kan je die meldingen uitschakelen.
Via ‘aangepast’ kies je ook zelf of je meldingen ontvangt in de banner en/of de feed. De banner betekent dat er een popup in de rechter benedenhoek van je scherm toont. De feed betekent dat er een melding wordt getoond onder ‘activiteiten’ in de linkerbovenhoek van je scherm.
Tip: popups en notificaties zijn erg storend. Je kent de meldingen van je Facebook app wel: je ziet dat er een nieuwe activiteit is en opent snel de app om te zien wat je gemist hebt. Deze functionaliteiten zijn er vooral om jou meer tijd te laten spenderen in de app. Ze zijn dus zeker niet bevorderlijk voor je productiviteit. Schakel deze banner meldingen in Teams dus enkel in voor je meest belangrijke teams.
Pas je e-mail meldingen aan
Door op je profielfoto te klikken en vervolgens ‘instellingen’ > ‘meldingen’ te kiezen kan je ook bepalen wanneer je meldingen ontvangt via e-mail.
Je kan er voor kiezen om meteen een e-mail te ontvangen bij gemiste activiteit, om de 10 minuten, om het uur, om de acht uur of dagelijks. Je kan de e-mail berichten ook helemaal uitschakelen.
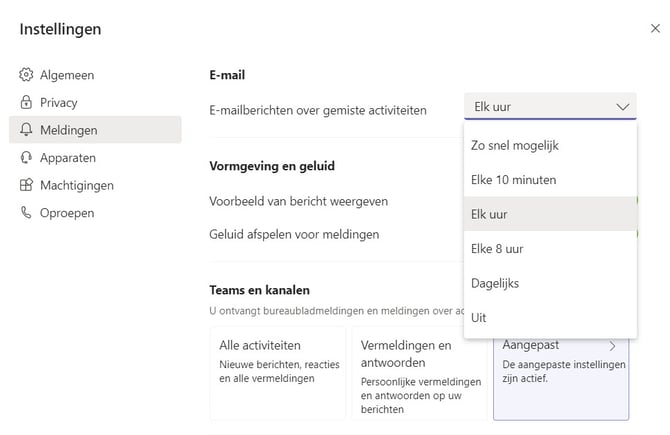
Niet storen

Wil je tijdelijk geen meldingen ontvangen omdat je bijvoorbeeld met een belangrijke taak bezig bent die dringend af moet? Zet je status dan op ‘niet storen’.
Tip: ben je bang dat je daardoor een belangrijk bericht van je baas mist? Door op je profielfoto te klikken en vervolgens naar ‘instellingen’ > ‘privacy’ > ‘prioritaire toegang beheren’ kan je collega’s toevoegen waarvan je wél nog meldingen wilt ontvangen wanneer je status op ‘niet storen’ staat.
Wees zuinig met @mentions

@mentions zijn handig wanneer je wilt dat iemand een bepaald bericht zeker niet mist. Naast collega’s kan je ook iedereen binnen een kanaal of zelfs een team taggen. Door deze tags te gebruiken stuur je meldingen naar veel mensen en krijg je sneller antwoorden.
Het probleem is, net als bij e-mail spam, dat het voor jou werkt, maar niet zozeer voor iedereen. Je kan je voorstellen dat het aantal meldingen al snel niet meer te overzien is wanneer iedereen lukraak hele teams gaat taggen in hun berichten.
Dit is een goede vuistregel voor het gebruik van @mentions:
- Gebruik @persoon wanneer je een antwoord wilt krijgen van die persoon
- Gebruik @kanaal wanneer je een antwoord van iedereen in dat kanaal nodig hebt
- Gebruik @team alleen wanneer je een actie/antwoord van iedereen in het team nodig hebt
Informatie filteren
![]()
Had je het trechter-icoon al eens gezien in de linker bovenhoek van je Teams?
Wanneer je heel wat chats, teams of kanalen hebt kan je via dat trechtericoon makkelijk filteren om de juiste content terug te vinden. Klik erop, start met typen en je ziet enkel nog de geschikte resultaten.

Ook wanneer je de algemene zoekfunctie bovenin gebruikt kan je de resultaten filteren op personen, datum, team en veel meer. Je vindt alle opties in de linker bovenhoek nadat je een zoekopdracht hebt uitgevoerd.
Berichten opslaan

Nog een handige, maar weinig gebruikte functionaliteit is die voor ‘bericht opslaan‘. Hover over de rechter bovenhoek van een bericht – daar waar je de optie hebt om een like te geven aan het bericht – druk op de drie puntjes en kies voor ‘dit bericht opslaan’. Dit bericht komt nu bij je opgeslagen berichten te staan, die je kan herbekijken door op je profielfoto te klikken en vervolgens ‘opgeslagen’ te kiezen.
Tip; Ook wanneer je bijvoorbeeld op de smartphone werkt en een bepaald bericht later op kantoor wilt lezen is dit een erg handige mogelijkheid.
Opgelet
Een kleine, maar belangrijke toevoeging aan alle bovenstaande tips: binnen Teams heb je heel wat flexibiliteit om zelf te bepalen hoe je wilt werken, wat je wilt zien en wanneer je meldingen wilt ontvangen.
Hou er wel rekening mee dat er een groter doel is; samenwerken via Teams zorgt ook voor een betere bedrijfscultuur. Het spreekt voor zich dat, hoe meer je je afschermt, hoe meer je op je ‘eiland’ gaat werken. Zorg dat je wel steeds op de hoogte blijft van zaken die belangrijk voor je zijn en dat je collega’s je vlot kunnen bereiken.
Wil je graag advies voor Teams gebruik binnen jouw organisatie? Neem dan zeker contact met ons op!