FAQ: Microsoft OneDrive en Delve
Tijdens onze Microsoft OneDrive webinar behandelden we heel wat interessante vragen van de meer dan 110 deelnemers. We verzamelden ze allemaal voor jou op deze pagina.
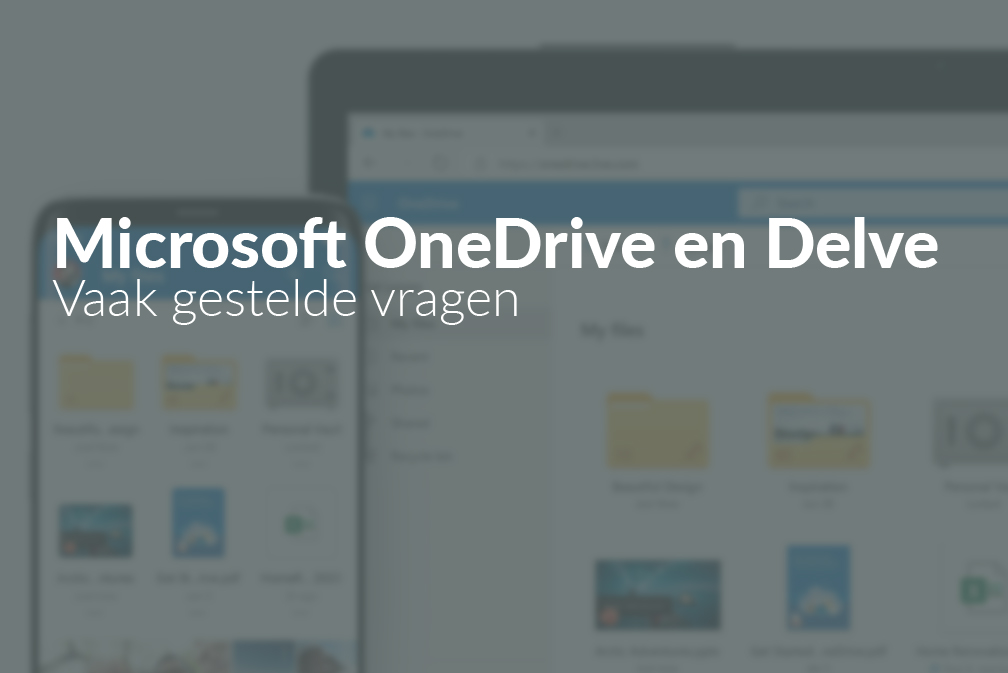
Delve
De search is de ware kracht van Delve. Hij gaat jouw woord zoeken in contactpersonen, maar ook in documenten. Zo vind je alles snel terug met Delve.
Delve is enkel beschikbaar voor werk-accounts en niet voor privé accounts van O365.
Dat klopt, Delve is enkel beschikbaar via de browser.
Mensen maken zich vaak zorgen om wat ze te zien krijgen binnen Delve, maar dat is voor niets nodig. Alles wat je ziet, mag je zien. Als je een e-mail ziet bijvoorbeeld, dan zal je vast in die mail getagd zijn of ben je één van de ontvangers. Er is altijd een geldige reden en je zal nooit iets zien wat je niet mag zien.
Delve baseert zich op je Outlook agenda om de beschikbaarheid te weer te geven.
Als je het echt niet, maar dan echt niet vertrouwt, dan kan je ervoor zorgen dat jouw documenten nooit kunnen gezien worden. Je doet dit in Delve via het tandwiel bovenaan. Kies daar voor functie-instellingen en zet de onderste optie op ‘uit’.
Delve is een online applicatie die kan gezien worden als een moderne who-is-who. Het maakt het gemakkelijk om zowel je collega’s, als recente en belangrijke documenten snel terug te vinden.
OneDrive
Ja, dat kan op dezelfde plaats als voor het stoppen met delen van het document. Ga hiervoor naar ‘gedeeld door mij’ onder ‘delen’, selecteer het document of mapje en klik op ’toegangen beheren’.
Neen hoor. Het is enkel toegankelijk op jouw computer en dus enkel voor jezelf.
Neen, het leuke hieraan is dat het document pas gedownload wordt wanneer je die vanuit je verkenner open klikt. Zo niet worden je documenten standaard enkel opgelijst en nemen deze lokaal geen ruimte in beslag.
Je kan een rechtermuisklik doen op het document en kiezen voor ‘verplaatsen naar’.
Dit kan op verschillende manieren:n
- n
- Online kan dat door een nieuw document te maken via de knop ‘nieuw’, door ‘uploaden’ te klikken om bestaande documenten vanaf je pc op te laden of door bestanden naar je browser te verslepen vanuit je verkenner.
- Indien je je bestanden hebt gesynchroniseerd, kan dit allemaal vanuit de verkenner gebeuren.
n
n
Je hebt 93 dagen om documenten terug te zetten uit de prullenbak. Daarna worden ze voor altijd verwijderd.
Iedereen beschikt over één TB, dat is ongeveer 1000GB. Heel veel dus.
Ja hoor, dat is prima.
De icoontjes geven aan of een document up-to-date is, synchronisatieproblemen heeft of enkel opgelijst wordt en nog niet is gedownload op de pc. Je vindt hier meer informatie rond de statussen.
Dat kan. Nadat een werknemer ontslag neemt en zijn account wordt gedeactiveerd kan je er voor kiezen om de documenten uit zijn/haar OneDrive te beheren. Je hebt hier als Administrator 30 dagen de tijd voor. Daarna zijn de documenten voor altijd verloren. Je vindt hier hoe je dat kan doen.
Net zoals alle applicaties van Microsoft is ODFB volledig GDPR-proof.
Absoluut. Binnen OneDrive kan je kiezen om je documenten met anderen te delen. Zij krijgen dan een e-mail met een link naar het document. Het gedeelde document is dan ook zichtbaar in hun eigen OneDrive onder ‘gedeeld met mij’.
Jazeker. Selecteer het document in de prullenbak en klik boven op ’terugzetten’.
Jazeker! Ga hiervoor naar ‘gedeeld door mij’ onder ‘delen’, selecteer het document of mapje en klik op ’toegangen beheren’. Daar kan je rechts ‘delen stoppen’ aanklikken om het delen te stoppen.
Absoluut! Aangezien het in de cloud zit, kan je vanaf gelijk welk apparaat met internetverbinding aan jouw OneDrive.
Neen, de documenten in ODFB zijn enkel zichtbaar door jou. Tenzij je deze deelt natuurlijk.
Dat hangt af van wat je zelf hebt ingesteld tijdens het delen.
Het is zo dat telkens je een document aanpast, OneDrive een nieuwe versie maakt van het document. Op die manier kan je gemakkelijk naar een vorige versie terugkeren om wijzigingen ongedaan te maken. Je kan dit bereiken door een rechtermuisklik te doen op het document (niet op mappen) en te kiezen voor ‘versiegeschiedenis’. Elke document houdt tot 100 versies bij!
Het is ingewikkeld om dat terug te vinden, maar wie de uitdaging wil aangaan kan deze stappen volgen. Weet dat je je ODFB nooit gevuld krijgt.
Je vindt ze in de prullenbak links in het menu.
Simpel. Zijn het documenten die vooral jij nodig hebt? Zet het op OneDrive. Zijn het documenten die andere collega’s ook nodig hebben? Zet ze dan op SharePoint. OneDrive is eerder voor je eigen documenten terwijl SharePoint echt gericht is op samenwerking.
Dan is jouw OneDrive niet gesynchroniseerd en ga je dit best opnieuw doen via de browser.
Zoals de naam het aangeeft, is OneDrive For Business gericht naar bedrijven en integreert het met de SharePoint omgeving van jouw bedrijf. De exacte verschillen vind je hier.
Het voordeel is dat je niet telkens online moet gaan kijken om aan de documenten te kunnen. Je kan er rechtstreeks aan vanuit je verkenner op de computer.
OneDrive For Business is een opslagruimte in de cloud waar je al je persoonlijke documenten in kwijt kan.
In de online omgeving van ODFB kan je kiezen om te ‘synchen’. Vanaf dat moment wordt er gebruik gemaakt van de ‘OneDrive client’ (een programma op jouw computer) om lokaal op jouw computer, een kopie te maken van de documenten die online zijn. Online en lokaal worden gelinkt, waardoor documenten die aan de ene kant worden aangepast, automatisch ge√ºpdatet worden aan de andere kant.
ODFB geniet van een uitgebreide beveiliging, zoals we dat gewoon zijn van Microsoft.

