FAQ: Microsoft OneNote
Tijdens onze Microsoft OneNote webinar behandelden we heel wat interessante vragen van OneNote gebruikers. We verzamelden ze allemaal voor jou op deze pagina.
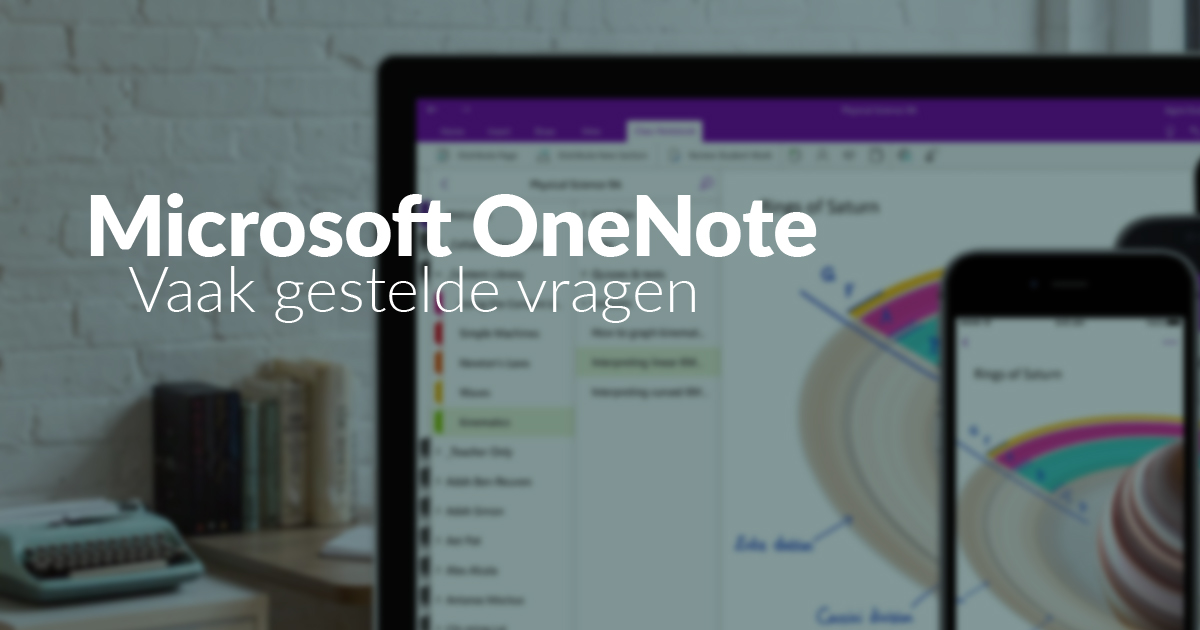
OneNote – algemeen
Absoluut! Een notitieblok is gewoon een soort bestand. De OneNote applicaties worden gebruikt om deze te openen en te bewerken. Het is net hetzelfde als een Word-document eerst in Word 2016 te bewerken en later in Word 2019. Het gaat allemaal. 
Navigeer naar de plaats waar deze is opgeslagen (Onedrive/SharePoint), selecteer je notitieblok en klik op verwijderen. 
Je kan je notitieblok vergelijken met een boek. 
Een boek heeft hoofdstukken, en elk hoofdstuk heeft zijn eigen pagina’s.¬†
Een notitieblok heeft secties, en elke sectie heeft zijn eigen pagina’s.¬†
Het enige verschil is dat je in OneNote ook de secties kan gaan groeperen in een sectiegroep. 
Concreet: notitieblok -> sectiegroepen (optioneel) -> secties -> pagina’s
Een notitieblok wordt NOOIT automatisch verwijderd. 
Dat kan en die optie vind je onder Invoegen -> paginasjablonen. 
Stijl je pagina naar wensen en klik onderaan op ‘opslaan als sjabloon’.¬†
Dit hebben we nog nooit meegemaakt, maar als het ooit zou gebeuren kan je vast versiebeheer gebruiken om deze te herstellen. 
Het kan, maar wordt niet aangeraden. Bij een computercrash zou je alles kunnen kwijt spelen. 
Out-of-the-box gaat dit niet. Maar je kan een handige plugin installeren die jou daar bij helpt.   Je vindt OneTastic hier: https://getonetastic.com/download 
Dit kan perfect en werkt net zoals bij Word: Bestand -> afdrukken. 
Dat kan zonder probleem. 
Neen, tags die aangemaakt worden, worden op notitieblokniveau gemaakt. 
Neen, dat gaat niet. 
Neen, sjablonen die aangemaakt worden, worden op notitieblokniveau gemaakt. 
OneNote voor de mac kan gedownload worden via volgende link: https://www.onenote.com/download .
Deze versie werkt meer zoals de W10 App-versie dan zoals de Desktop Client.
Aangezien werknemer A’s account verdwijnt, verdwijnt zijn notitieblok ook en kan werknemer B er niet meer aan. Gelukkig kan IT¬†de notitieblokken van werknemer A terug herstellen en ergens anders plaatsen om de data niet kwijt te spelen.¬†
Persoonlijke notitieblokken sla je best op in OneDrive.  
Notitieblokken die door meerdere mensen worden gebruik sla je best op in SharePoint (Teams, Groepen, Intranet, etc.). 
De Desktop Client heeft een aantal functionaliteiten die nog niet beschikbaar zijn in de W10 App. ¬†Synchronisatie van taken met Outlook is er ééntje van, net zoals de tags functionaliteiten en de screen clipping tool.¬†
Word biedt veel meer mogelijkheden aan voor de opmaak van zakelijke documenten. 
De ’tags zoeken’-functie maakt het mogelijk om alle items met een specifieke tag snel terug te vinden.¬†
Alhoewel alle versies goed werken, raden wij aan om de desktop client te gebruiken. 
Je kan die via volgende link downloaden: https://www.onenote.com/download 
Er zijn op dit moment vier verschillende versies in totaal:n
- n
- OneNote online
- OneNote App voor Windows 10
- OneNote App voor mobiele toestellen
- OneNote Desktop Client (OneNote 2016) 
n
n
n
n
OneNote – bestanden
Foto’s zijn vaak veel kleiner dan documenten¬†en vormen niet snel een probleem.¬†
Simpel, ga naar¬†Invoegen en gebruik de respectievelijke knoppen voor foto’s en video’s.¬†
Dat kan op volgende manier: Invoegen -> bestandsafdruk. 
Dat kan op volgende manier: Invoegen -> bestandsafdruk. 
Dat kan door het bestand naar de pagina te verslepen. 
We raden aan om niet te veel documenten toe te voegen. Veel documenten betekent een groter notitieblok en dit kan leiden tot vertragingen. 
We raden aan om niet te veel documenten toe te voegen. Veel documenten betekent een groter notitieblok en dit kan leiden tot vertragingen. 
OneNote – delen en samenwerken
Je kan een persoonlijke notitieblok aanmaken die je vervolgens op je OneDrive opslaat. 
Enkel jij hebt dat toegang tot die OneNote en je kan gerust notities in je notitieblok plaatsen. 
Pagina’s waarin¬†iets werd aangepast zullen in het vet worden aangeduid. Net zoals ongelezen e-mails in Outlook.¬†
Bij elke aanpassing staan de initialen van de collega’s die iets hebben aangepast.¬†
Dat kan. Als je er rechter muisklik doet op een sectie of een pagina, kan je de link naar die sectie of pagina kopiëren. Deel die dan via mail of chat met iemand anders. 
Dat kan perfect. Ga naar ‘bestand’, klik op ‘delen’, geef de personen in met wie je wil delen, kies de rechten en klik op verzenden.¬†¬†
Daar is OneNote perfect voor. Je kan het vervolgens koppelen aan een Teams-kanaal of delen met andere gebruikers. 
Neen, het is geen bijlage. De inhoud van je OneNote pagina wordt letterlijk de inhoud van je e-mail. 
Synchronisatieproblemen kunnen optreden maar zijn naar onze ervaring zeer zeldzaam. Wanneer die optreden is het ook vaak heel gemakkelijk om ze op te lossen daar OneNote het exacte probleem aangeeft. 
De knop ‘meeting details’ kan handig zijn om alle nodige info over de vergadering in je hoofding te steken. Je vindt die rechts, onder¬†het startmenu.¬†
OneNote – integratie met Outlook en Teams
Het gemakkelijkst is de titel van de meeting plus datum. Vb: Directieoverleg 10-05-2020 
Maar daar zijn jullie volledig vrij in. 
Dat kan als je de ‘outlook¬†task‘-tags gebruikt.¬†
Neen, er is geen integratie met Planner. 
De wiki in Teams lijkt inderdaad sterk op de OneNote App voor W10, alleen is die nog iets beperkter daar je in de wiki over geen menu-items beschikt. 


