FAQ: Microsoft Teams
Tijdens onze Microsoft Teams Basics en Microsoft Teams Advanced webinars behandelden we heel wat interessante vragen van Microsoft Teams gebruikers. We verzamelden ze allemaal voor jou op deze pagina.
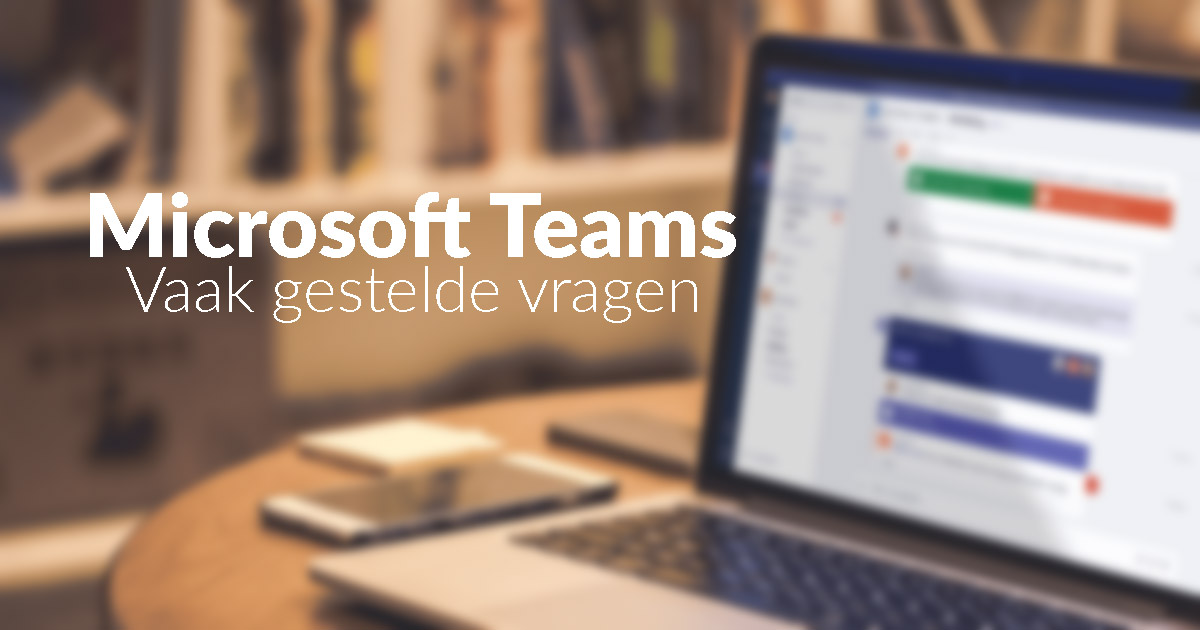
Teams – agenda
De agenda die je ziet is jouw persoonlijke agenda en is gesynchroniseerd met jouw Outlook agenda.
Onrechtstreeks, wel. Je Teams agenda is eigenlijk een integratie van jouw Outlook-agenda en aangezien je je Outlook agenda kan syncen met je Gmail kan je dit dus ook zien in je Teams agenda.
Dit komt omdat je organisatie niet beschikt over Exchange Online. 
Teams – algemeen
Om ook gebruik te maken van de Teams applicatie en al de bijhorende functionaliteiten is een Microsoft-account nodig.nOm deel te nemen aan vergaderingen NIET.
Teams voert automatisch de nodige updates uit, wat betekent dat nieuwe functionaliteiten ook automatisch worden toegevoegd.
Je vindt dit allemaal op de website van Microsoft. Heb je bijkomende ondersteuning nodig, neem dan gerust contact op met ons.
Het toelaten van externen is iets dat moet geactiveerd worden door de beheerder van je Teams/SharePoint omgeving.
Momenteel is dat geen optie, maar Microsoft liet onlangs weten dat ze hier binnenkort werk van maken. 
Absoluut.
Dat kan zeker. Bij het aanmaken van een team heb je keuze uit het maken van een volledig nieuw team, of het maken van een team op basis van een bestaande SharePoint groep.
Ja en neen. De applicatie zal werken, maar zal beperkt zijn. Je zal bijvoorbeeld externe applicaties moeten toevoegen voor het opslaan van gedeelde documenten. Om het meeste te halen uit Microsoft Teams, raden we aan om minstens de licentie Microsoft Business Essentials aan te schaffen (4.20€ per gebruiker per maand).
Je kan Teams gebruiken voor het geven van een webinar en deze recorden om later te delen met anderen.
Dat kan zeker! Je hoeft enkel de Teams-applicatie te downloaden en installeren, en je aan te melden met je werkaccount. Dit is bijna altijd jouw werk e-mailadres. 
Absoluut! Teams kan je perfect downloaden op je IPhone of Android toestel. nJe meld je daarna gewoon aan met jouw Office 365-account.
Hiervoor verwijs ik graag naar onze Teams Checklist waar dit in detail wordt besproken.
Teams – chats
Neen, dit is momenteel helaas niet mogelijk. 
Ja, dat kan. Die instellingen vind je in het Teams Admin Center.
De historiek is zichtbaar voor mensen die later de chat vervoegen.
Dat kan zeker. Het document staat op de persoonlijke OneDrive van de persoon die het document heeft gedeeld. Je kan via die weg het delen stoppen.
Dat kan door een videogesprek te starten. Je vindt die knop rechtsboven.
Wanneer je een nieuw chatbericht krijgt, komt er net zoals bij Facebook een rood bolletje tevoorschijn naast het icoontje van de chat. Eens het bericht is gelezen verdwijnt het bolletje terug. 
Dat kan op voorwaarde dat dit geactiveerd is door de administrator.
Er is een limiet van 100 mensen, maar we raden het niet aan. nAls je met zoveel mensen wil chatten gebruik je best kanalen (in een team).
Teams – documenten
Dat klopt volledig. Die externe organisatie heeft enkel toegang tot de documenten van het team waar ze in zit. 
Standaard heeft iedereen schrijfrechten. Dit kan aangepast worden via SharePoint maar dit is al geavanceerd.
Absoluut! Je hebt back-ups, versiebeheer, het is van overal bereikbaar en je hebt enorm veel mogelijkheden op vlak van security, rechten en governance.
Ja, dat kan. Je kan lokale documenten delen en opladen in Teams.
Dat kan, maar het hangt af van de gekozen instellingen. Als de externe medewerker deel uitmaakt van het team, kan hij/zij standaard de documenten bewerken.
Een team is altijd gelinkt aan een SharePoint-groep. In die groep wordt er een aparte folder aangemaakt voor elk kanaal in jouw team en in die folders worden de documenten bewaard.
Versiebeheer staat standaard aan waardoor men te allen tijde tot 100 versies heeft van elk aangepast document. Op die manier kunnen documenten hersteld worden naar een vorige versie.
Wanneer je een team verwijdert, dan verwijder je ook alle documenten in dat team. 
Indien je dit wil ongedaan maken, heeft jouw administrator 90 dagen om het team te herstellen. 
Een ander manier van werken is het archiveren van een Team. Zie rubriek ‘Teams’.¬†
In een team kan elk lid van het team aan de documenten van dat specifiek team. nDus, een lid van Team A kan aan alle documenten van Team A maar niet van Team B. n nIn een chat kunnen alle deelnemers van de chat aan de gedeeld documenten binnen diezelfde chat.
Teams – live-gebeurtenissen
Deze optie is enkel beschikbaar binnen de E1, E3 en E5 licenties. Daarnaast ook in de ‘educatieve licenties’. Als je niet over de juiste licentie beschikt is die optie niet zichtbaar.
Helaas niet. Een webinar geven lukt perfect, maar alles wat errond hangt zoals onder andere marketing of inschrijvingsgeld, zit niet in de applicatie en moet dus via andere software worden gedaan.
Teams – meetings
Je kan dit doen vanuit de agenda in Teams of via jouw Outlook agenda. Eens je Teams hebt geïnstalleerd heb je in Outlook een optie om ‘nieuwe Teams-vergadering’ op te zetten. Op die manier wordt de link naar de vergadering automatisch toegevoegd aan je e-mail.
Tijdens een vergadering heb je de optie om de ‘notulen weer te geven’. Wanneer je dat doet, kan je rechts notities nemen. Deze notities belanden dan in de Wiki van het kanaal.
Nog niet, maar het is iets dat in de nabije toekomst zal worden toegevoegd. 
Dat kan! In de uitnodiging is een optie om de vergadering te volgen via de webapplicatie van Teams.
Dat kan zeker. Tijdens een meeting vind je die optie onderaan, via de knop met de drie puntjes. 
Ja, dat kan. Tijdens het presenteren kan de spreker nog steeds zien in een klein schermpje, onder de presentatie zelf. 
Dit kan enkel indien je een audioconference doet in plaats van een videoconference.
Ja, dat kan. Als organisator van de meeting kan jij iedereen muten of unmuten.nDie optie vindt je rechtsboven in de chat. Het is dan belangrijk dat je de rest de rol van ‘attendee’ geeft. Dit kan je doen bij de ‘meeting options’, wat je onderaan de link in de invite vindt.
Vier is het maximum, maar de persoon die aan het woord is wordt altijd op het scherm getoond. Het beeld verandert dus naargelang wie aan het woord is.
Iedereen binnen het team heeft toegang tot de opname.
Dit kan met maximum 250 mensen maar dit is uiteraard niet aangeraden.
Hier is de Wiki een integratie van OneNote dat jou in staat stelt notities te nemen tijdens een vergadering.
Teams – planner
Neen, standaard is dat niet mogelijk. Je kan dit wel doen via Flow maar dat laat ik jullie zelf ontdekken.
Neen, dit is momenteel niet mogelijk. Er is hier veel vraag naar maar Microsoft heeft nog niet aangegeven dit binnenkort te implementeren.
Ja, indien ze lid zijn de groep waaraan de Planner is verbonden.
Teams – teams
Je kan een team gaan ‘archiveren’. Op die manier is het team inactief en kan er niets aan gewijzigd worden, maar blijft het tegelijkertijd ook behouden. Indien je dat team opnieuw wil gebruiken kan je het gewoon opnieuw activeren.¬†¬†
Dit is een instelling en jouw administrator kan dat voor je activeren.
Dat kan zeker! Een teameigenaar kan naar ’team beheren’ gaan en bij leden mensen promoveren van lid naar eigenaar.
Dat kan, maar enkel als jij het team hebt gemaakt of als je ‘owner-rechten’ hebt gekregen.
Elk team kan tot 5000 leden bevatten en dat kunnen zowel interne als externe leden zijn.nDe richtlijnen van Microsoft geven aan dat je in theorie maximum 5 guests per licentie mag hebben, maar in werkelijkheid is er geen limiet.
Het kanaal ‘Algemeen’ wordt automatisch aangemaakt en je kan de naam ook niet wijzigen.
Je kan ze één per één toevoegen, maar je kan ook ‘O365 Security Groups’ toevoegen om zo iedereen in die groep in één keer lid te maken. Indien jouw team publiek is, kunnen mensen hun eigen toevoegen aan het team en hoef jij dat niet te doen.
Dit komt doordat er voor elk kanaal een folder wordt aangemaakt binnen SharePoint.nAls je het kanaal verwijdert, blijft de folder bestaan op de SharePoint, en is de naam dus al genomen.
Een team kan tot vijf duizend leden hebben.
Door het ‘Facebook-model’ van de conversaties in kanalen, kan je op een overzichtelijke manier op specifieke berichten gaan reageren. Dit vermijdt ‘reply to all’-kettingmails en zorgt ervoor dat je geen tien verschillende versies hebt van een gedeeld document.
Neen, Wiki is een gedeelde OneNote binnen het team.
Neen, je kan enkel de inhoud zien van het team waarvan je lid bent.
Teams – telefonie
Dit kan als je een E5 licentie hebt. Zo niet ga je een extra Microsoft dienst moeten aanschaffen.
Dat kan als je een E5 licentie hebt. Zo niet ga je een extra Microsoft dienst moeten aanschaffen.
Teams – zoom
Het hangt af van wat je wil doen. nBij één-op-één gesprekken is Zoom volledig gratis en ongelimiteerd. n nVoor vergaderingen kan je tot 40min. vergaderen met een maximum van 100 mensen. nAls je langer wil kunnen vergaderen, dan moet je inderdaad betalen.
Neen, dit is geen vereiste.

